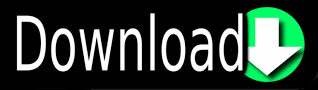
- HOW TO PUT A BACKGROUND IMAGE IN A POWERPOINT 2004 TEMPLATE HOW TO
- HOW TO PUT A BACKGROUND IMAGE IN A POWERPOINT 2004 TEMPLATE PC
They contain slide layouts that can be a good starting point for creating well organized slides. People usually look for a PowerPoint template before they start making presentation because these templates usually have well designed slides and backgrounds with adjusted fonts and color schemes. On the other side, PowerPoint backgrounds are simple background images in. Templates usually contain layouts, theme colors, fonts, effects, background images or styles, but they also can contain some pre-made content. Microsoft says that PowerPoint template is a pattern of a slide or group of slides that you save as a. Although these three terms are often considered as synonyms, there is a significant difference. The difference between PowerPoint templates and backgroundsįirst, you should know the difference between PowerPoint template, theme and background.
HOW TO PUT A BACKGROUND IMAGE IN A POWERPOINT 2004 TEMPLATE HOW TO
We will show you how to download and use PowerPoint templates from our or any other website. If you need more ideas, Slidesgo offers you a wide variety of templates in different colors, which you can edit and customize according to your needs.This is the PowerPoint tutorial for beginners that will help you to learn how to use PowerPoint templates. Now you know how to change the background in PowerPoint, test your creativity and impress everyone with your presentations. If you need more information we recommend you also read this post on how to change colors in a PowerPoint presentation. Apply gradients and patterns in PowerPoint. There are other options that can help you add a different touch to your presentation, such as Gradient or Pattern, which you will also see in the right menu mentioned above. Change the background color in PowerPoint. As with the background image, here you can also click Apply to All to change it in the slide set. Choose the Solid Fill option and select the color of your choice (we recommend using the theme colors included in the template, to maintain visual harmony). To do this, just click on the top menu Design - Format Background. And always use good quality photos, so they don't pixelate.Īnother option you can use to customize your presentation is to add a background color to a slide, as we are going to do below in the watercolor texture template. Pro Tip: Try to generate contrast by using dark text and light colored images, or vice versa. And if you need inspiration to choose the right one, we invite you to read this post, in which we give you some tips to captivate your audience with the photographs in your presentation. Apply background image to all slides.Īs you can see, in just a couple of clicks you can set a background image in PowerPoint. With this option, the background will also appear by default on the new slides you create. On the other hand, if you want to apply the new photo to the whole presentation, just click on the bottom button Apply to All in the menu on the right. Apply transparency to an image and restore background. In addition, whenever you want or need to revert the changes, you can click the Reset Background button to return to the original.
HOW TO PUT A BACKGROUND IMAGE IN A POWERPOINT 2004 TEMPLATE PC
Choose From a File to insert the image from your own pc or select any of the different options that appear, and you're done! Insert or change a background image in PowerPoint.Īmong the options that will appear in the window on the right, you will find one to add transparency to the background image. There, select the Picture or Texture Fill - Insert option. A new section will open on the right side. Open the PowerPoint document, choose the slide you want to change the background and click on the Design section in the top menu. For example, we have chosen a picture related to nature, with green tones, to add to the background of this zero waste cardboard background template. You should also pay attention to the content, so that it does not lose visibility. Think about what you need to convey to find a matching photo, and keep in mind the overall style of the presentation, so that everything goes in harmony. The first thing to do is to choose which image you want to use. Putting a picture as a background on your PowerPoint presentation helps to give it a more personal style that can serve to reinforce the content of your presentation.
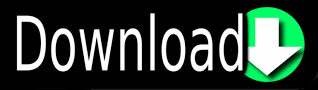

 0 kommentar(er)
0 kommentar(er)
